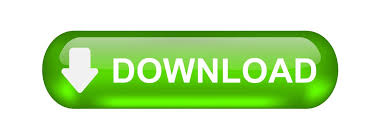
#Optiquest monitor lines windows#
If you can set it to that, then Windows will automatically display at the proper aspect ratio, and the monitor will not have to stretch anything. If you can, set the Screen resolution to the maximum native resolution your LCD monitor supports by adjusting the slider. In the resulting dialog, look at the Screen Resolution setting: In Windows Vista, right click on your desktop, click on Personalize, and then click on Display Settings. In Windows XP, right click on your desktop, click on Properties, and then click on the Settings tab. Your alternative is to adjust the screen resolution in Windows itself. Many monitors include similar settings, but many do not. These are settings you would access using the menu and other controls on the monitor itself. In fact, your monitor includes the option to “Fill to Screen” (stretch, in the example above), or “Fill to Aspect Ratio” (the centered with black bars approach) in its settings. Your monitor may, in fact, have an option to choose what to do when the aspect ratio of what you’re attempting to display doesn’t match. That’s all well and good, for way of explanation, but how do we fix it? Everything on screen appears slightly stretched horizontally. As you can see, what was a perfect circle at 4:3 is now a somewhat elongated ellipse when it’s stretched to fit this wider aspect ratio. In this case, the monitor stretches the image to fully fit the screen, ignoring the original aspect ratio. The third option, and what I expect you are experiencing, is to ignore the aspect ratio completely: The result is that the top and the bottom are lost since they don’t fit. In this case, the image is enlarged to fill the entire width of the screen while maintaining the original aspect ratio. Typically, the centered image has black bars on either side to take up the unused space.Īn alternative we almost never see is to crop:
#Optiquest monitor lines tv#
You’ll see this all the time now when 4:3 standard definition TV shows are displayed on 16:9 HDTV screens. This is typically done by displaying the 4:3 image centered within the larger screen. The first choice is to maintain the aspect ratio of the original image:
#Optiquest monitor lines how to#
Now, if you change nothing else and just plug in your new monitor, then the monitor needs to make a decision – how to display what is likely a 4:3 image in a 4.8:3 space. That means that’s it’s wider, in comparison, than your old monitor’s 4:3. That’s not a 4:3 ratio (it’s actually about 4.8:3, or more correctly 8:5). I looked up your new monitor, and it has a native resolution of 1680×1050 pixels. And I’m sure that they displayed just fine on your old CRT. If you look at screen resolutions, you’ll see something interesting measured in pixels, the old “standard” screen resolutions – 640×480, 800×600, 1024×768 – are all 4:3. Perhaps it’s 16:9, the new HD TV standard, but it could also be something else entirely. It’s likely that your old CRT has an aspect ratio of 4:3 … meaning that the width is 4/3 the height, or conversely, the height is 3/4 the width. This is a change we’re seeing in the world of television as well as screens change from standard to high definition. The difference that you’re seeing is that the “ aspect ratio” of your new monitor is likely different than it was on your old CRT. But exactly what choice depends on the capabilities of your monitor and your video card. The good news is that it is, likely, just that – a choice. In fact, if I so choose, I can make that problem happen on my computer monitors without much effort. I’ve seen this computer monitor problem myself.
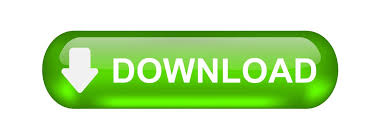

 0 kommentar(er)
0 kommentar(er)
